To have Hue Log get data from your bridge (or bridges, if you got more than one) it must first be found on your network and then linked.
Select Settings in the menu and click the Bridge tab. In the lower right corner, click Search bridge....
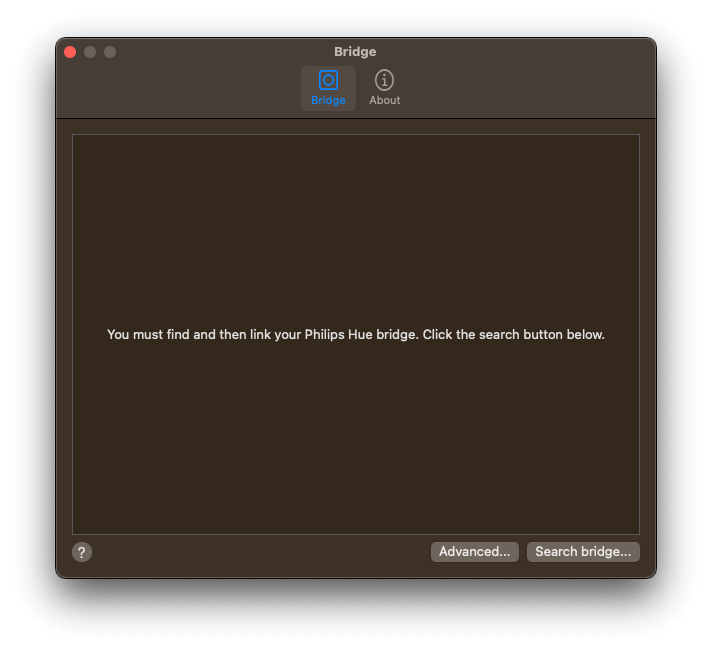
Any found bridges are automatically added to the list.
The search-bridge-feature is making use of Hue's Discovery service. If your bridge is not connected to the internet, the discovery service will not know of it.
The Discovery service may also fail with a 429 Too Many Requests error.
If no bridge is found, you have to manually add it using its IP-address. Easiest is to use the official Hue app to find the bridge IP-address.
Each bridge found must then be "linked", as indicated by the blue Link button. Linking is how you give permission to an application like Hue Log to allow it to talk to your bridge.
Press the round big button on the front of your physical bridge to enable linking.
And then press the blue "Link" button in Hue Log for the corresponding bridge within 30 seconds.
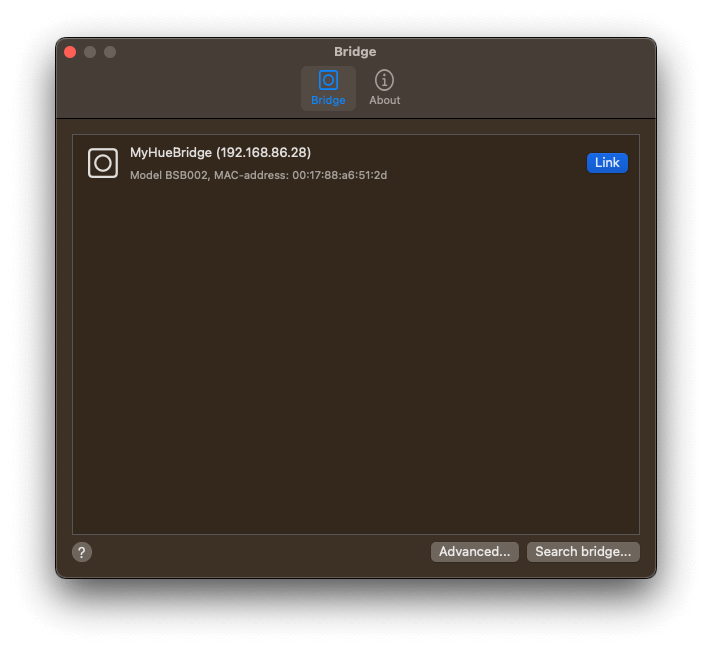
If you forget to press the button on your bridge, Hue Log will notice and let you know. Just try again.
Your bridge should now be linked, and the blue button will be replaces by a red button allowing you to remove the bridge.
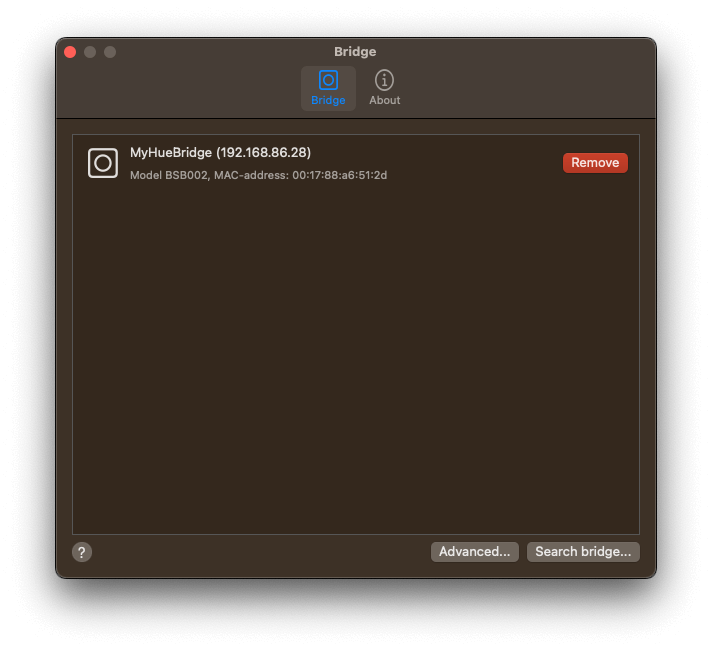
All done. Success achieved!